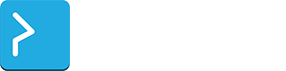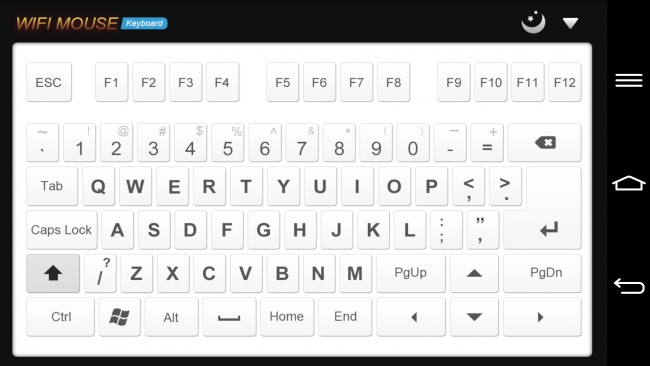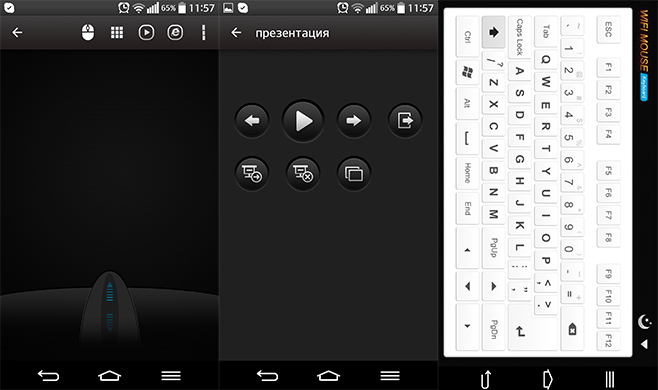Случаются такие моменты, когда у беспроводной мышки садится батарея, а вам нужно продолжать делать свою работу. И не всегда есть возможность вставить новые батарейки, так как их может просто не быть в данный момент. Но у вас всегда с собой есть смартфон или планшет, который может служить отличной заменой мышки, клавиатуры, веб-камеры, динамиков и прочих периферийных устройств.
Приложение WiFi Mouse позволяет управлять курсором ПК с помощью Android-устройства через Wi-Fi. Вы можете передавать на ПК нажатия правой и левой клавиши мыши, прокручивать веб-страницы и текстовые документы. Еще есть возможность ввода текста с вашего Android-девайса, управление медиа-контентом — прокручивание музыки, регулировка громкости. Ввод текста может совершаться используя обычную клавиатуру Android или через эмулятор компьютерной клавиатуры, на котором расположены все кнопки в таком же виде, как и на обычной клавиатуре. Имеется ночной и дневной режим работы.
Кроме использования смартфона в качестве мышки для ПК, приложение WiFi Mouse так же имеет встроенные инструменты для удобной работы в браузере: возврат на домашнюю страницу, перемещение по истории, обновление страницы, открытие панели «Закладки» и создание новой вкладки.
Есть отдельная панель инструментов управления презентациями, в которой имеются кнопки для запуска презентации, переключения слайдов, выход из презентации и прочие возможности. Это довольно удобно, когда в аудитории имеется проектор, которым легко управлять прямо со смартфона во время совещания, лекции или заседания. Главное, это наличие Wi-Fi сети в помещении.
Для управления окнами Windows присутствует отдельная вкладка, в числе инструментов которой для активного окна — полноэкранный/уменьшенный режим окна, минимизация, закрытие, перемещение между открытыми окнами. Полезная функция для презентаций и публичных выступлений.
Приложение имеет кнопки для выключения, перезагрузки, выхода из системы или перехода в спящий режим.
Как начать использование смартфона в качестве мышки для ПК
- Скачать приложение WiFi Mouse с Google Play
- Установить Mouse Server для Windows
- Разрешить доступ к приложению в Windows Firewall
- На смартфоне/планшете подключиться к IP-адресу из списка найденных
- Приложение полностью готово к работе